Deploying Spring Boot Application on Kubernetes
This article will explain how you can create a pod, deploy a spring boot app, manage the single node cluster with Lens IDE using Docker Desktop.
What you will learn.
- How to Enable Kubernetes With Docker Desktop for Mac
- How to Create a Pod
- How to Deploy a Working Spring Boot Application on Kubernetes
- How to Monitor and Manage Kubernetes Cluster with Lens IDE
Moving on, you may not know this, but you can have a functional single-node Kubernetes cluster running locally with your Docker Desktop by following the below steps. But wait, What is Docker Desktop?
What is Docker Desktop?
As per the official documentation.
Docker Desktop is an application for macOS and Windows machines for the building and sharing of containerized applications and microservices.
You can follow the official Docker Desktop installation guide if you have not installed it already.
How to Enable Kubernetes With Docker Desktop for Mac
- Go to Preferences in the Docker menu bar. Then click the Kubernetes tab. Click the checkbox to enable Kubernetes and switch the default orchestrator to Kubernetes. It will take some time to enable Kubernetes.
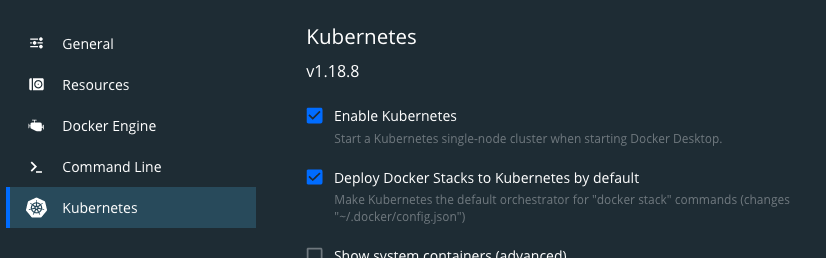
- Once it is enabled you will see something like below on your Docker menu bar.
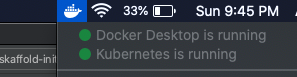
- Next, You should also set the Kubernetes context to docker-desktop if you have multiple clusters or environments running locally.

As per official documentation
The mac Kubernetes integration provides the Kubernetes CLI command at
/usr/local/bin/kubectl. This location may not be in your shell’sPATHvariable, so you may need to type the full path of the command or add it to thePATH.
kubectl is a Kubernetes CLI tool for running commands against your cluster. Know more about kubectl here. Now we can verify the setup using the below kubectl command. The output should be something similar to the below.
kubectl get nodes
NAME STATUS ROLES AGE VERSION
docker-desktop Ready master 19d v1.19.3
How to Create a Pod
A Pod in Kubernetes is the smallest possible execution unit. It can have one more container in it. However, we will test the setup by creating a simple pod with a single container image on the local Kubernetes cluster by following the below steps. This container runs an Nginx image.
- Create a pod using the below YAML file.
apiVersion: v1
kind: Pod
metadata:
name: nginx
labels:
app: nginx
spec:
containers:
- name: mycontainer
image: docker.io/nginx
ports:
- containerPort: 80
Use kubectl create and the name of the YAML file to create a pod.
kubectl create -f pod.yaml
pod/nginx created
2. Check the status of the pod we just created.
kubectl get pods
NAME READY STATUS RESTARTS AGE
nginx 1/1 Running 0 2m38s
3. To debug the pod further and it’s working we can get a shell to a running container using kubectl exec command. Once inside the container, we will just use curl to verify Nginx setup. Let’s do that now.
kubectl exec -it nginx -- /bin/sh
# curl 10.1.0.65
<!DOCTYPE html>
<html>
<head>
<title>Welcome to nginx!</title>
<style>
body {
width: 35em;
margin: 0 auto;
font-family: Tahoma, Verdana, Arial, sans-serif;
}
</style>
</head>
<body>
<h1>Welcome to nginx!</h1>
<p>If you see this page, the nginx web server is successfully installed and
working. Further configuration is required.</p>
<p>For online documentation and support please refer to
<a href="http://nginx.org/">nginx.org</a>.<br/>
Commercial support is available at
<a href="http://nginx.com/">nginx.com</a>.</p>
<p><em>Thank you for using nginx.</em></p>
</body>
</html>
How to Deploy a Working Spring Boot Application on Kubernetes
Let’s deploy a working Spring Boot application on our local Kubernetes cluster. We will be using the Indian-states application for the demo. You can check out this GitHub repository to know more about this application.
In my previous article, I have already explained the service and deployment resources for this Kubernetes application.
Now we will just clone this repository and create Kubernetes manifests using the below command.
git clone https://github.com/yrashish/indian-states
cd indian-states/k8s
kubectl create -f myservice.yaml
service/states created
kubectl create -f mydeployment.yaml
deployment.apps/states created
kubectl get all
NAME READY STATUS RESTARTS AGE
pod/states-6664b9dbf6-l2tgj 1/1 Running 0 8s
NAME TYPE CLUSTER-IP EXTERNAL-IP PORT(S) AGE
service/kubernetes ClusterIP 10.96.0.1 <none> 443/TCP 55s
service/states NodePort 10.96.78.225 <none> 8080:31238/TCP 15s
NAME READY UP-TO-DATE AVAILABLE AGE
deployment.apps/states 1/1 1 1 8s
NAME DESIRED CURRENT READY AGE
replicaset.apps/states-6664b9dbf6 1 1 1 8s
Now just do curl and access the /states REST endpoint and see what happens.
curl localhost:31238/states
[{“name”:”Andra Pradesh”,”capital”:”Hyderabad”},{“name”:”Arunachal Pradesh”,”capital”:”Itangar”},{“name”:”Assam”,”capital”:”Dispur”},{“name”:”Bihar”,”capital”:”Patna”},{“name”:”Chhattisgarh”,”capital”:”Raipur”},{“name”:”Goa”,”capital”:”Panaji”},{“name”:”Gujarat”,”capital”:”Gandhinagar”},{“name”:”Haryana”,”capital”:”Chandigarh”},{“name”:”Himachal Pradesh”,”capital”:”Shimla”},{“name”:”Jharkhand”,”capital”:”Ranchi”},{“name”:”Karnataka”,”capital”:”Bangalore”},{“name”:”Kerala”,”capital”:”Thiruvananthapuram”},{“name”:”Madhya Pradesh”,”capital”:”Bhopal”},{“name”:”Maharashtra”,”capital”:”Mumbai”},{“name”:”Manipur”,”capital”:”Imphal”},{“name”:”Meghalaya”,”capital”:”Shillong”},{“name”:”Mizoram”,”capital”:”Aizawi”},{“name”:”Nagaland”,”capital”:”Kohima”},{“name”:”Orissa”,”capital”:”Bhubaneshwar”},{“name”:”Rajasthan”,”capital”:”Jaipur”},{“name”:”Sikkim”,”capital”:”Gangtok”},{“name”:”Tamil Nadu”,”capital”:”Chennai”},{“name”:”Telangana”,”capital”:”Hyderabad”},{“name”:”Tripura”,”capital”:”Agartala”},{“name”:”Uttaranchal”,”capital”:”Dehradun”},{“name”:”Uttar Pradesh”,”capital”:”Lucknow”},{“name”:”West Bengal”,”capital”:”Kolkata”},{“name”:”Punjab”,”capital”:”Chandigarh”}]
How to Monitor and Manage Kubernetes Cluster with Lens IDE
Lens IDE for Kubernetes is a desktop application for macOS, Windows, and Linux to manage your cluster. It's completely free and open source. You can download it from here. Developers, DevOps engineers, SRE, and also people who are learning Kubernetes on their laptops can use this to view and manage their clusters. Following are some of the highlighted features that it provides.
- Manage multiple clusters with a single IDE.
- 360-degree view of your cluster.
- Prometheus integration
- Context-aware built-in terminal
- Built-in support for managing Helm charts
After installing it you can first add a cluster. Lens connects to your Kubernetes cluster using the kubeconfig file which is typically located in your $HOME/.kube directory. You have the option to paste it as a text file also. Now select the kubeconfig file, context, and click on Add cluster.
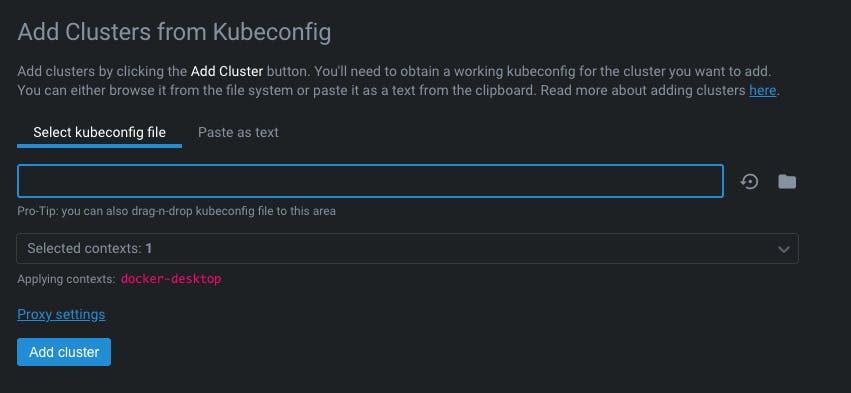
After adding the cluster you can see it on the left side navigation bar. For demo purposes, I have redeployed the Spring Boot application. Under events, you can see that our application image is getting pulled.
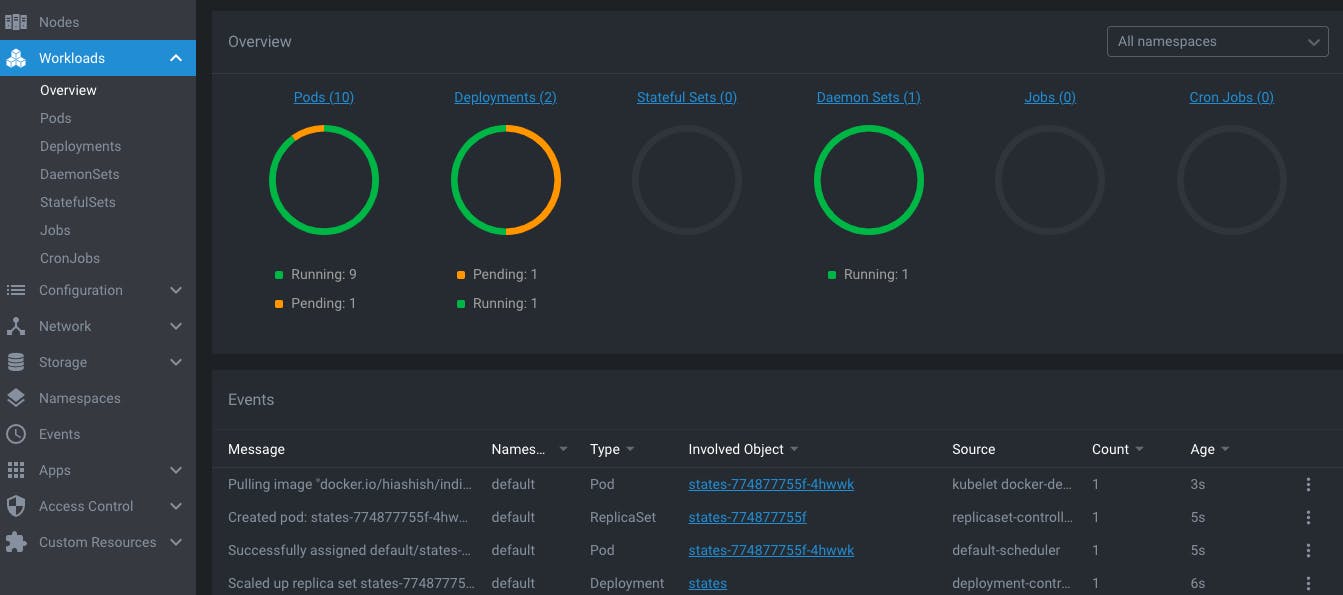
We can also view the logs of the deployment we just completed. As you can see that application is deployed and running.
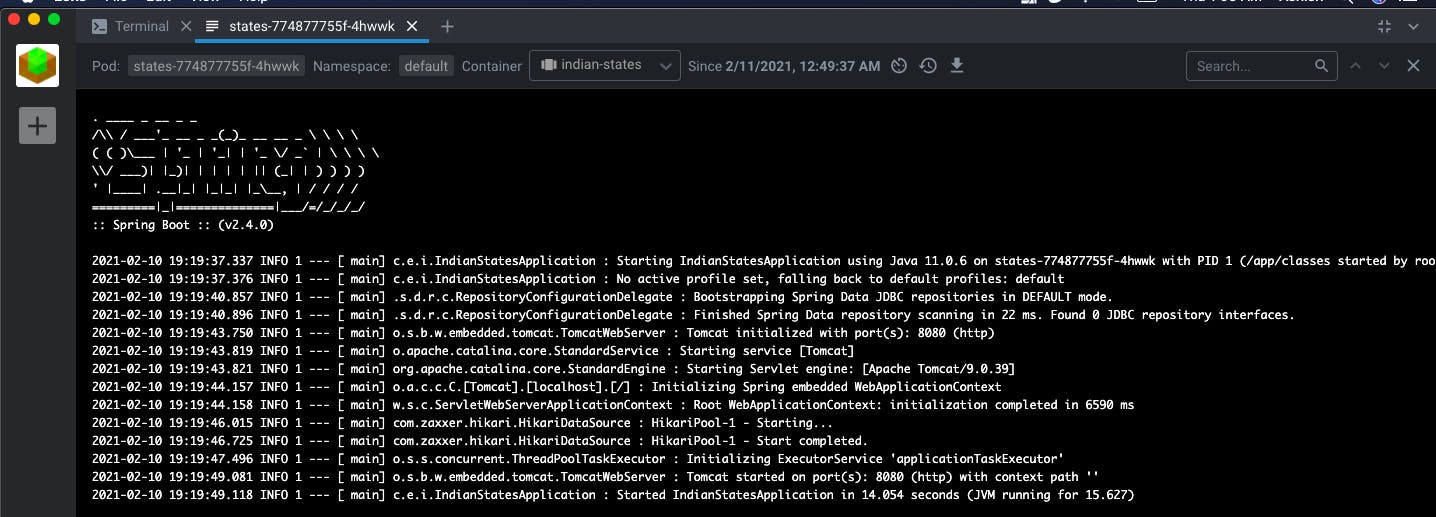
You can scale, restart, edit and remove Kubernetes manifests from Lens IDE itself.
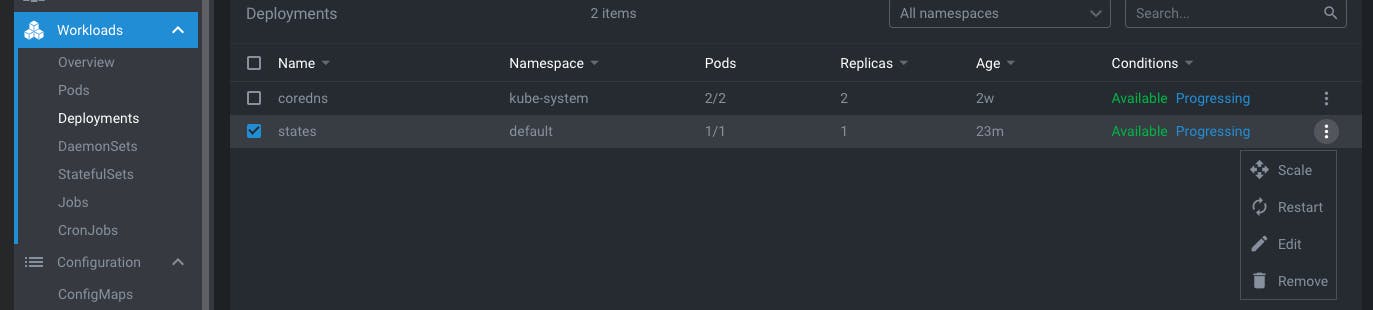
Under networks, you can also view Kubernetes services.
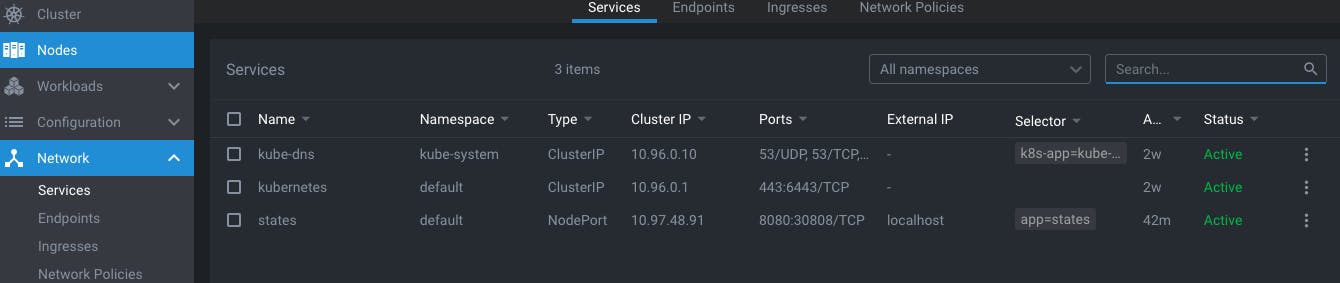
Lens has a feature where it allows you to install Prometheus stack in your cluster so that you can gather metrics about the cluster and its nodes. For installation, right-click on the cluster icon in the Lens UI's top-left corner and select Settings.
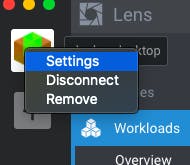
On the Settings page, under features, you can see a Metrics section and a button to install Prometheus. Click Install to deploy the Prometheus stack to your cluster.
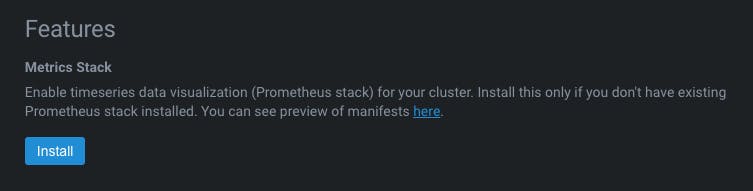
Lens will start displaying metrics after a minute or so.
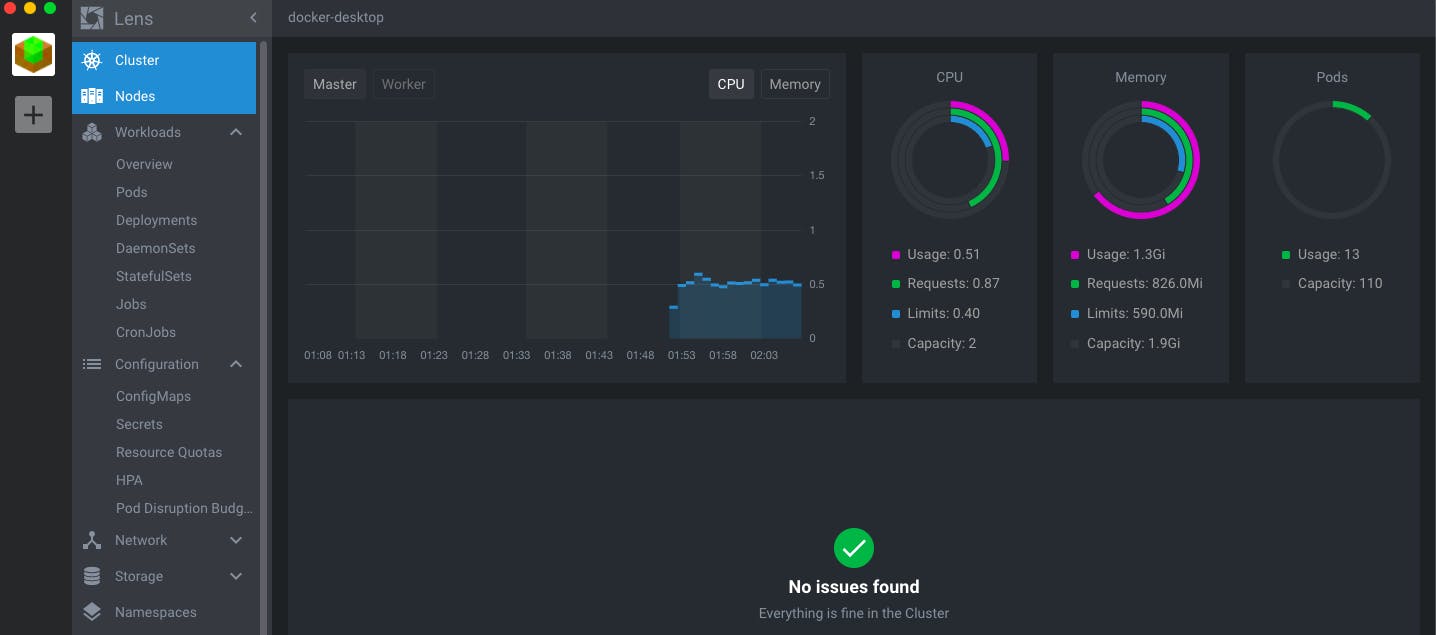
We have only covered a handful of features that Lends IDE for Kubernetes provides. It's a wrap for now.
Conclusion
In this article, we have learned how to enable Kubernetes on Docker Desktop for Mac, created a basic pod, deployed a Spring Boot application, and managed our single-node Kubernetes cluster with the help of Lens IDE. What are you waiting for? Go Containerize and share your applications?
Support me
If you like what you just read, then you can buy me a coffee by clicking the link in the image below:

Further Reading
You can continue reading some of my previous articles
